作为程序员,经常要和终端打交道。但是默认的终端bash,不仅丑,而且难用至极。
这里推荐使用zsh,被誉为终极shell,但刚安装的zsh默认状态下,也是丑与难用,需要配置一下,才能打造一款舒适的终端shell。
本文就使用zsh来配置一款简洁高效且颜值还不错的终端。
安装zsh
首先安装zsh。对于mac系统,最简单的就是使用brew进行安装:
1 | brew install zsh |
如果是linux系统,可使用对应的包管理工具进行安装,zsh是一个比较通用的软件,几乎所有的linux都能安装到。
一般默认的shell都是bash,但有一些比较新的系统,默认将使用zsh,比如最新的mac os,arch linux等系统默认已使用zsh,所以就不需要安装了。
查看当前系统安装了哪些shell,可以查看/etc/shells文件:
1 | │ File: /etc/shells |
切换shell为zsh
1 | chsh -s /bin/zsh |
这样我们就切换到了所谓的终极shell: zsh 了,但如上所说,默认zsh也是非常丑,难用:

如上图,默认zsh就是这么丑,和bash一样丑,需要去调整。
安装插件
我们可以安装一些插件来优化zsh的交互性,这里推荐几个非常有用的插件:
- zsh-syntax-highlighting 语法高亮
- zsh-autosuggestion 自动补全
- zsh-history-substring-search history子串查询
- autojump 自动跳转目录
- dircolors-solarized 终端彩色显示
- starship 一款友好的终端提示工具
前4个插件,可以通过homebrew安装,安装后,注意看后面的提示,要在.zshrc文件中添加脚本激活插件。
比如语法高亮插件,要在.zshrc中添加:
1 | source /opt/homebrew/share/zsh-syntax-highlighting/zsh-syntax-highlighting.zsh |
zsh-autosuggestion:
1 | source /opt/homebrew/share/zsh-autosuggestions/zsh-autosuggestions.zsh |
zsh-history-substring-search:
1 | source /opt/homebrew/share/zsh-history-substring-search/zsh-history-substring-search.zsh |
下面四个bindkey为绑定快捷键,绑定上下箭头键以及CTRL+P,CTRL+N键为插件的上下翻页快捷键。
autojump:
1 | [[ -s /Users/coolcao/.autojump/etc/profile.d/autojump.sh ]] && source /Users/coolcao/.autojump/etc/profile.d/autojump.sh |
dircolors-solarized
这个是为解决mac下终端不能彩色显示的问题。
首先安装coreutils:
1 | brew install coreutils |
然后将https://github.com/seebi/dircolors-solarized.git项目克隆到本地,将项目其中的一个色彩方案扔到 ~/.dir_colors,然后使用下面的脚本激活并alias一下ls命令:
1 | eval `gdircolors -b $HOME/.dir_colors` |
starship
虽然经过配置上面这几个插件后,zsh的交互性大大提高,但还是不美观,外观样式和上面的没有二致。
starship是一款优化终端提示的工具,可兼容多种shell,这里我们使用其来美化一下终端。
美化zsh也可以上网找一些zsh的脚本,这里我使用starship是因为这个工具可配性更高。
具体的安装方法可以参见starship的官网。
安装完成后在.zshrc种添加脚本启用:
1 | eval "$(starship init zsh)" |
下面贴一下我的starship配置:
1 | [character] # The name of the module we are configuring is "character" |
这里我配置了成功失败的指示图标,配置了显示电池电量的图标以及内存占用的情况。
最终效果如下: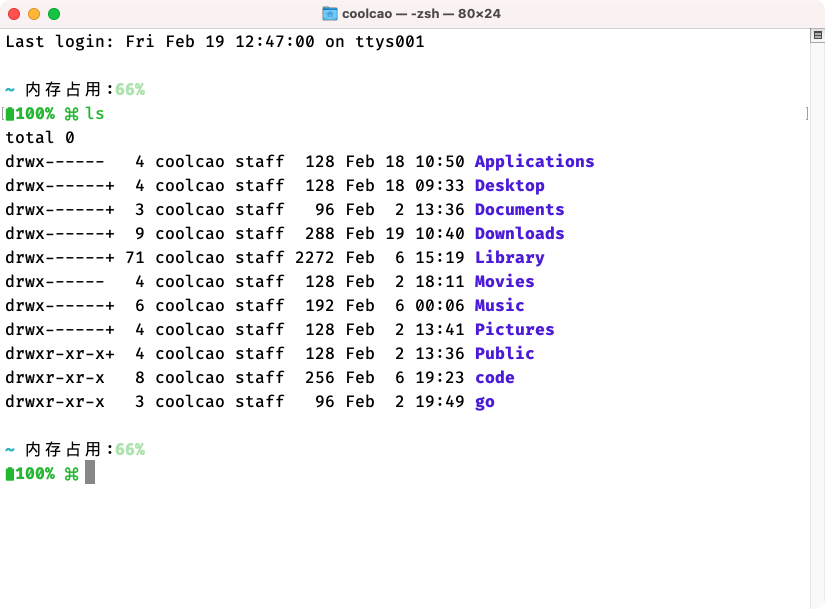
如果是git项目,会相应的显示git以及项目的基本信息:
zsh以及starship的可玩性很高,每个人都可以配置出属于自己独一无二的终端。